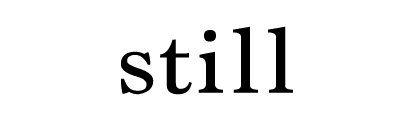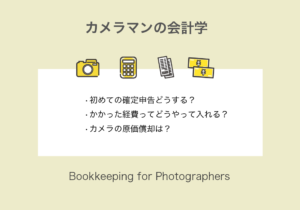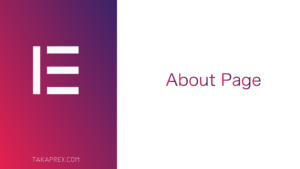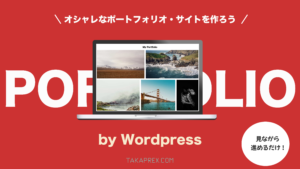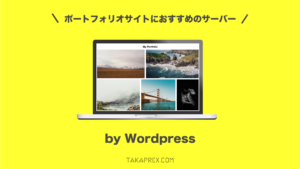Xserverでサーバーを借りて、他社でドメインを取得した場合の設定方法をご紹介します。
・サーバーはXserver
・ドメインはムームードメインで取得
今回はこの前提でお話しをします。
 Takaprex
TakaprexXserverのネームサーバをムームードメイン側に設定してあげるだけなので簡単です!
私はムームードメインとXserverを使っているので、新しいドメインを取得したら毎回この作業をしていますが、すぐ終わります!
では早速。
【5分で設定】ムームードメインをXserverへ設定する
全体の流れは以下の通りです。
- Xserverのネームサーバ情報をムームードメイン側へ登録する
- Xserverでドメインを追加
- WordPressをインストールする
1.ムームードメイン側でネームサーバ情報を登録する


取得しているドメインの一覧が表示されますので、今回Xserverと紐付けをしたドメインをクリックします。今回、新たに「takaprex-photo.me」というドメインを取得しましたので、これをXserverに紐付けます。


なんの設定もしていないと、下記のようにネームサーバの設定が「ムームーDNS」でネームサーバもムームードメインのものが反映されています。この状態だとXserverと紐づいていないので、この部分を変更する作業となります。


下にある「ネームサーバ設定変更」をクリックします。
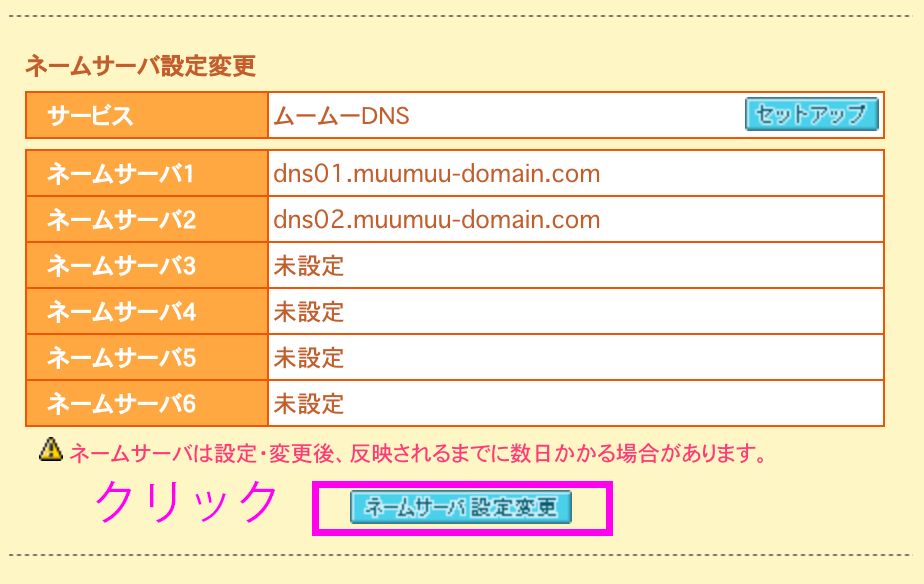
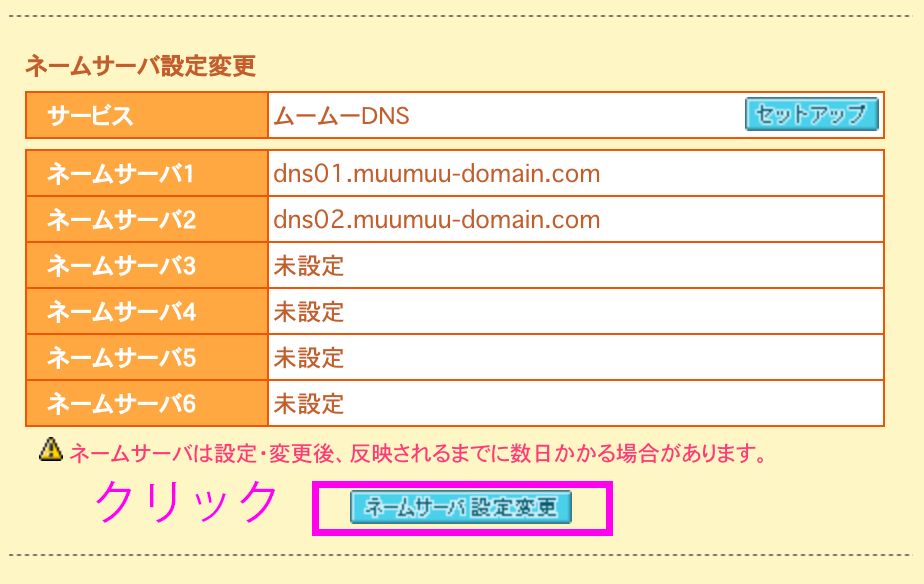
「GMOペパポ以外のネームサーバを使用する」を選択し、ネームサーバ1から5までを下記のように変更します。Xserverのネームサーバ情報の確認方法は次に説明します。
Xserver側でネームサーバ情報を確認します。まずサーバーパネルにログインし、メニューのサーバー情報をクリックします。
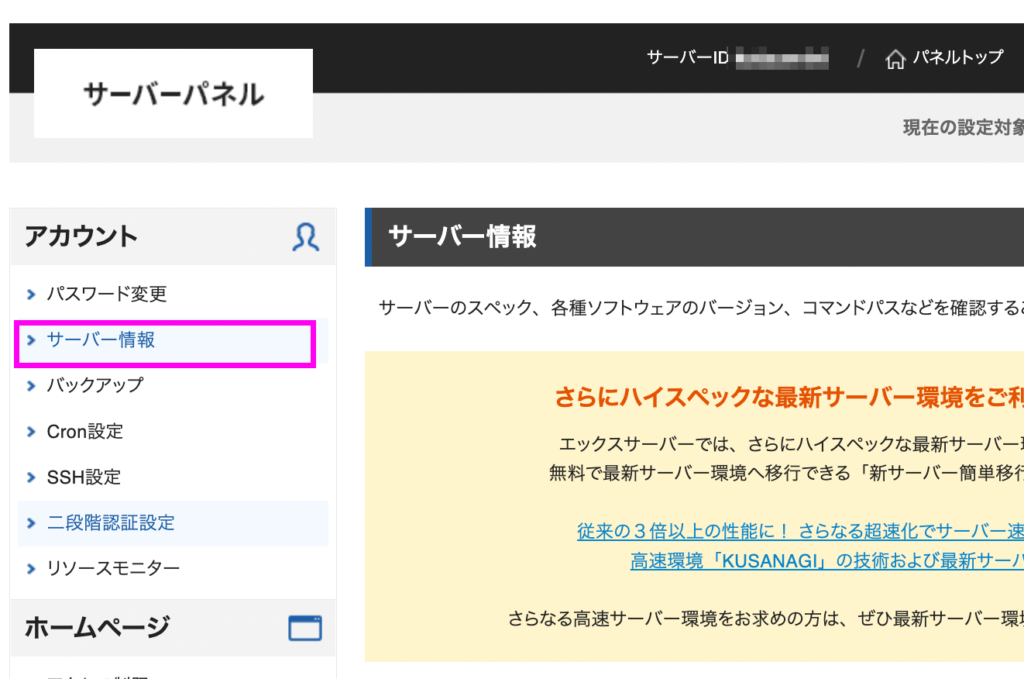
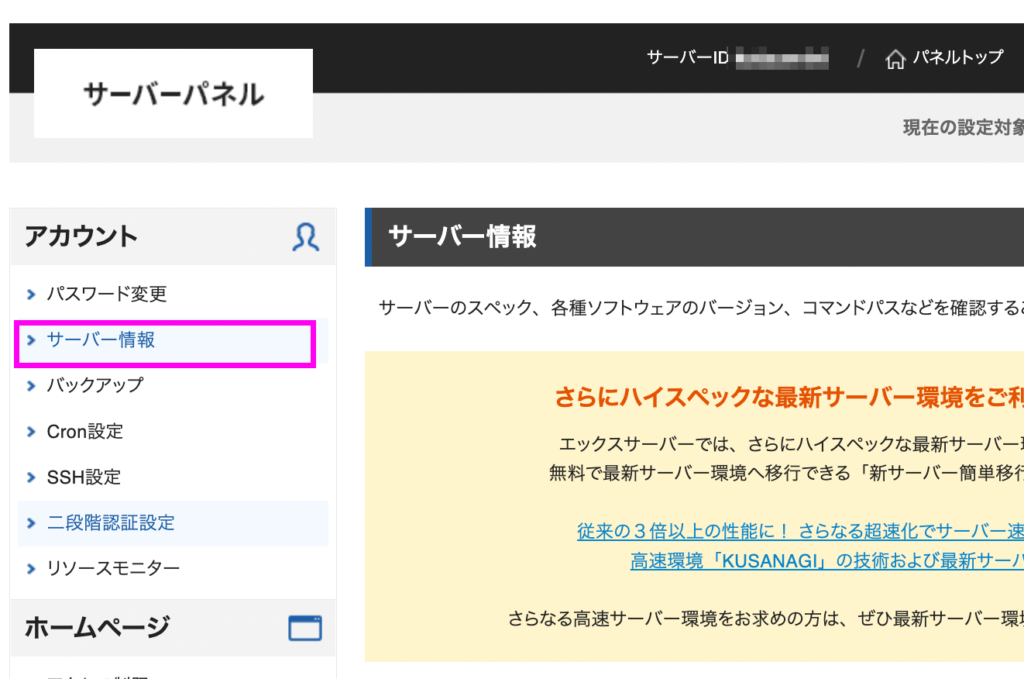
開いた画面の下の方に書きのようにネームサーバ情報が記載されているので、先ほどのムームードメインのネームサーバ欄にコピペします。1〜5まで全て入力が必要です。
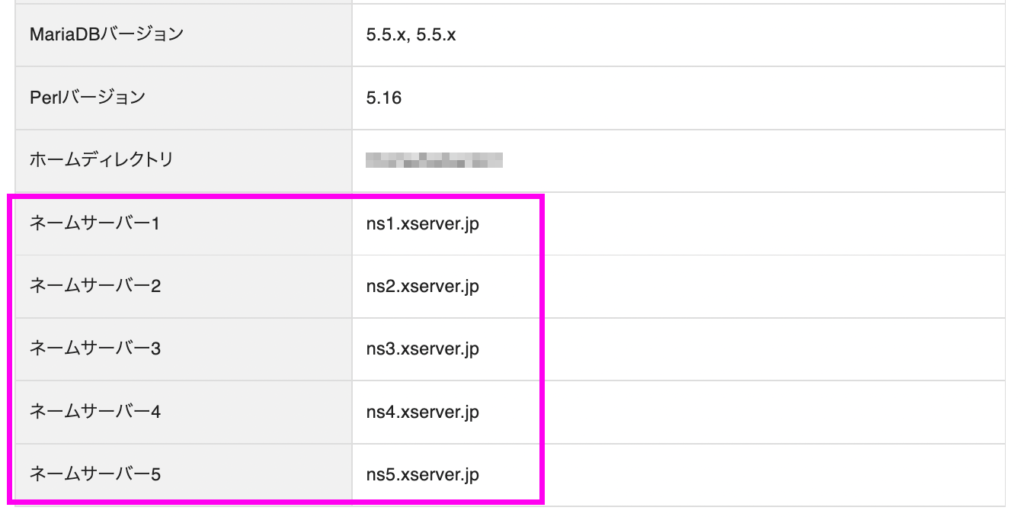
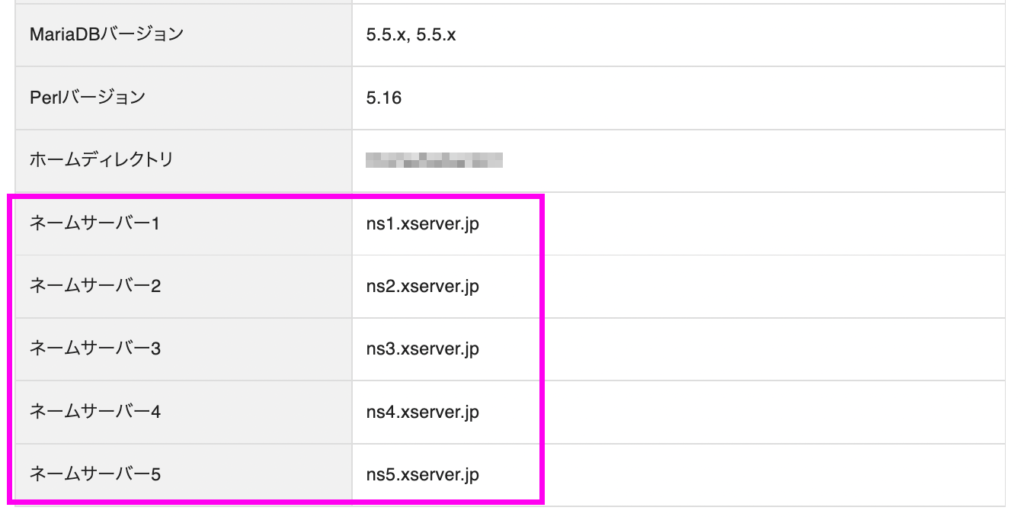
2. Xserver側に取得しているドメインを追加する
ドメイン設定をクリックします。
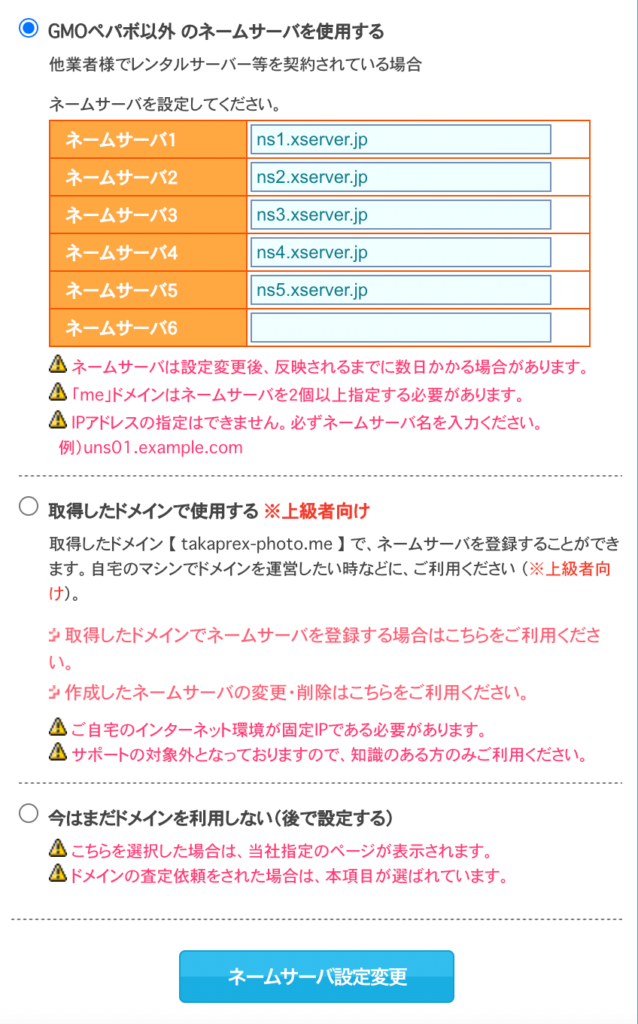
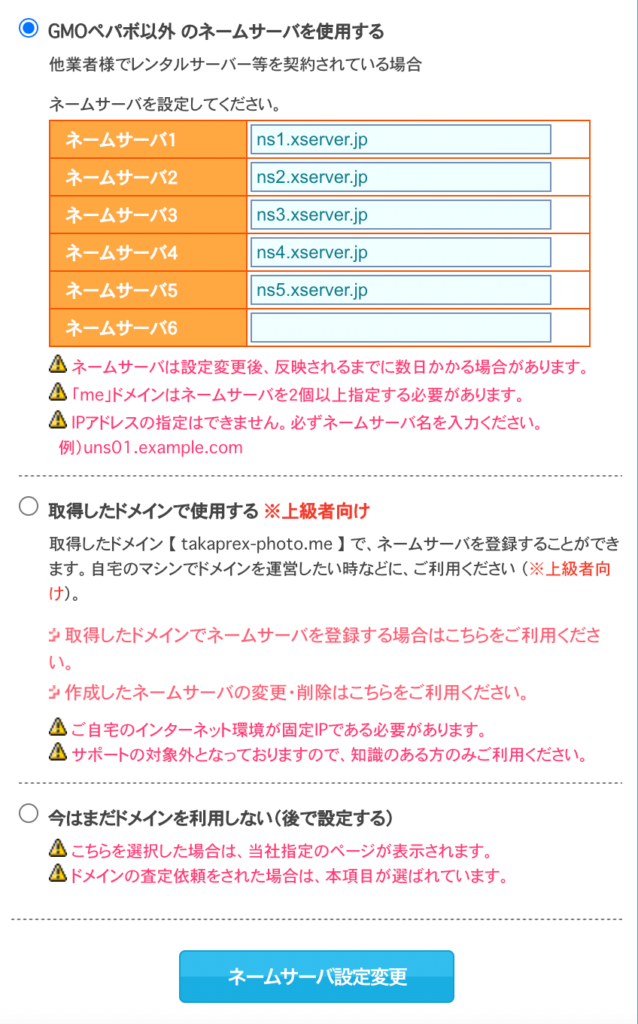


ドメイン設定追加のタブをクリックします。


ムームードメインで取得したドメインをドメイン名に入力し、確認画面へ進みます。


そのまま「追加する」をクリックします。
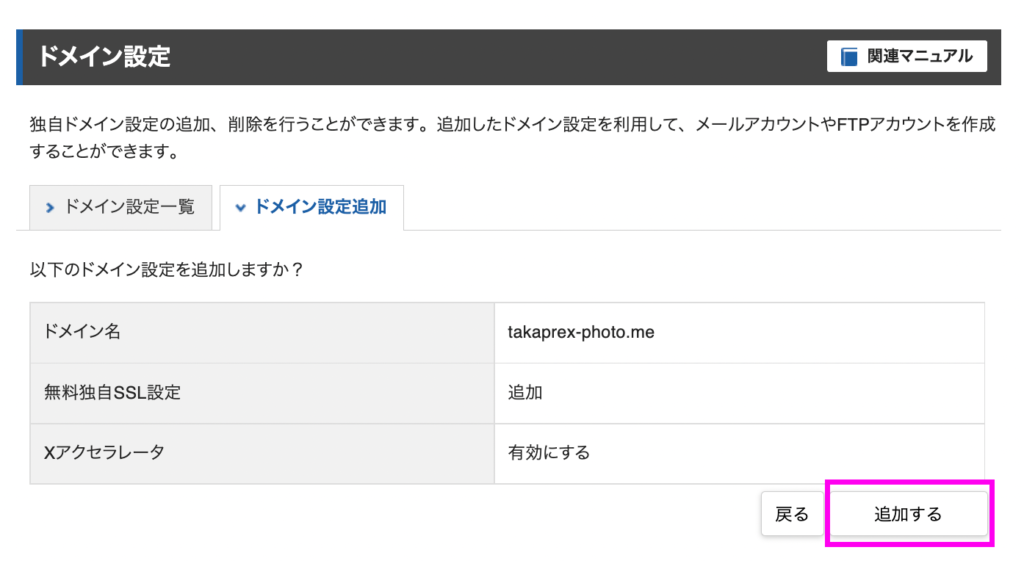
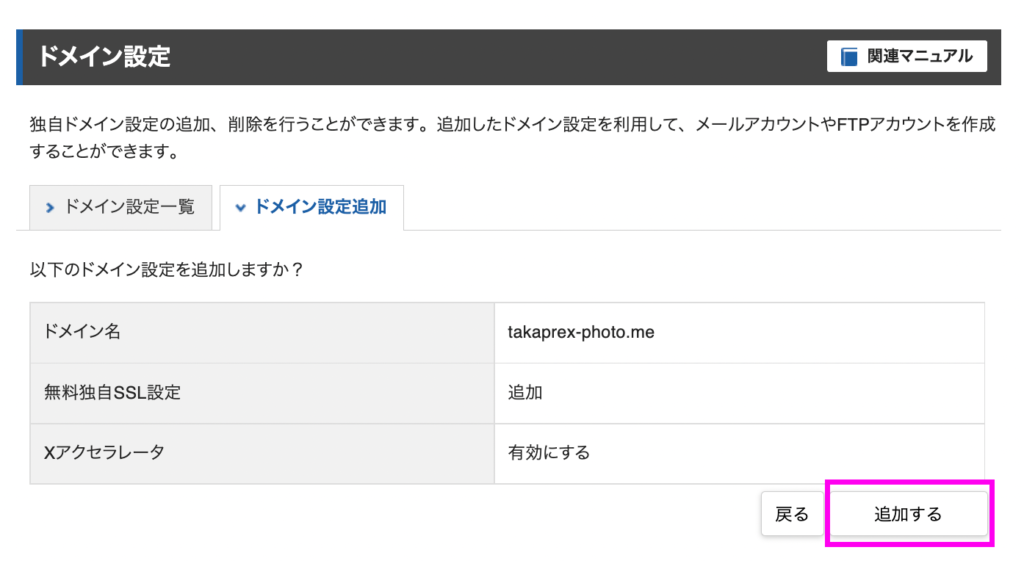
ここまでで、ムームードメインで取得したドメインとXserverの紐付きが完了しました。
WordPressをインストールする
ドメインもXserverで取得した場合はWordpressクイックスタートでWordpressのインストールまで自動で完了しますが、今回のようにXserver以外でドメイン取得をした場合、Wordpressのインストールが必要になります。
メニューから「Wordpress簡単インストール」をクリックします。
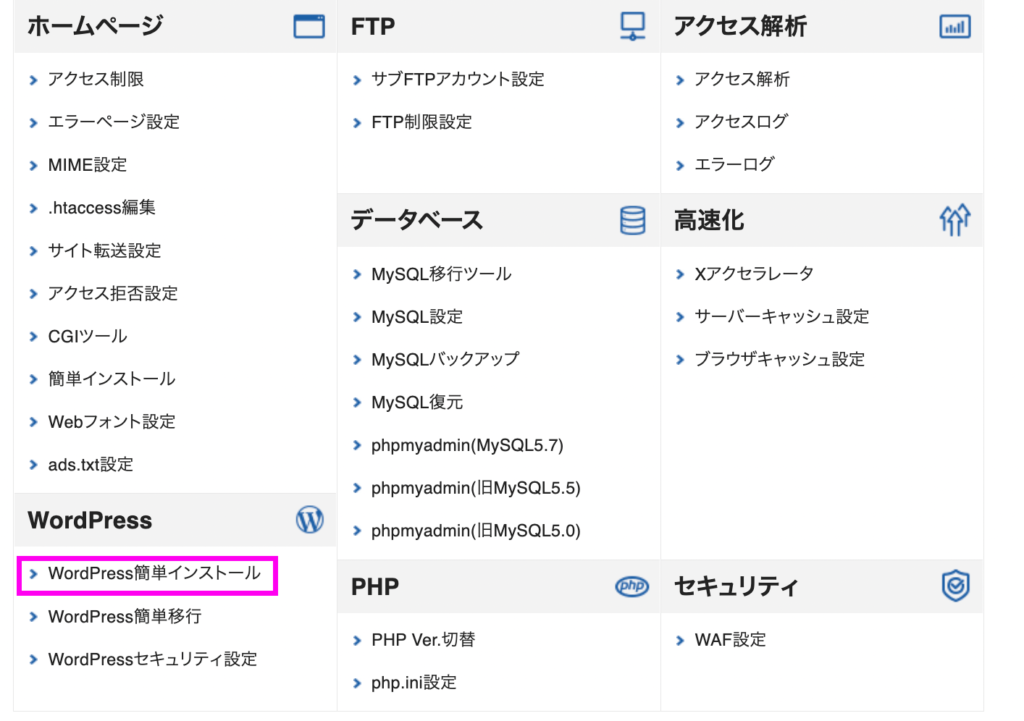
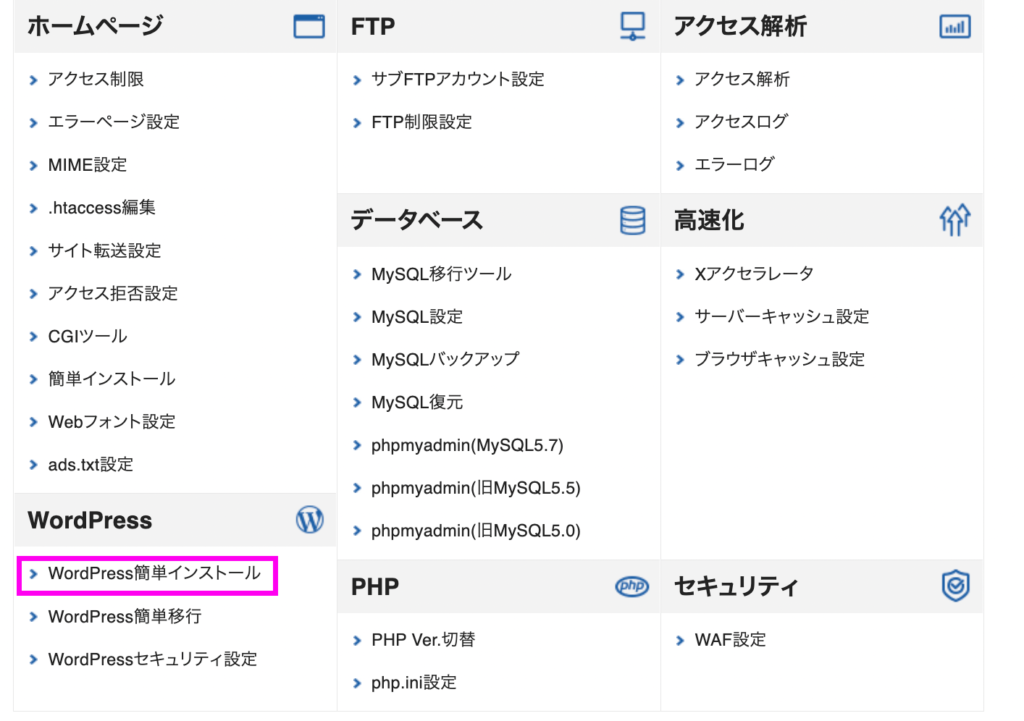
WordPressインストールのタブをクリックします。
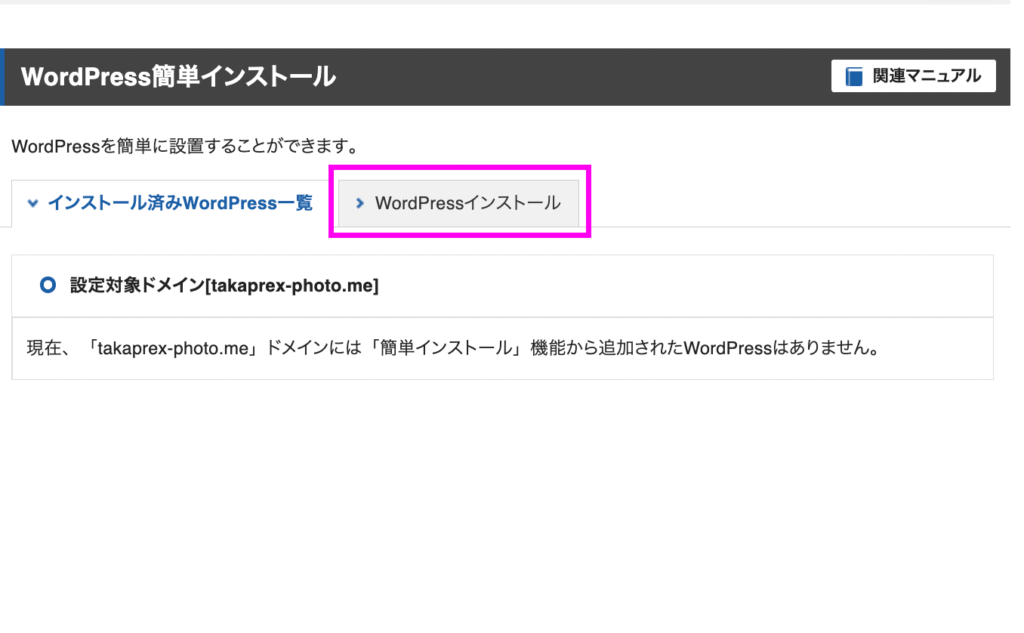
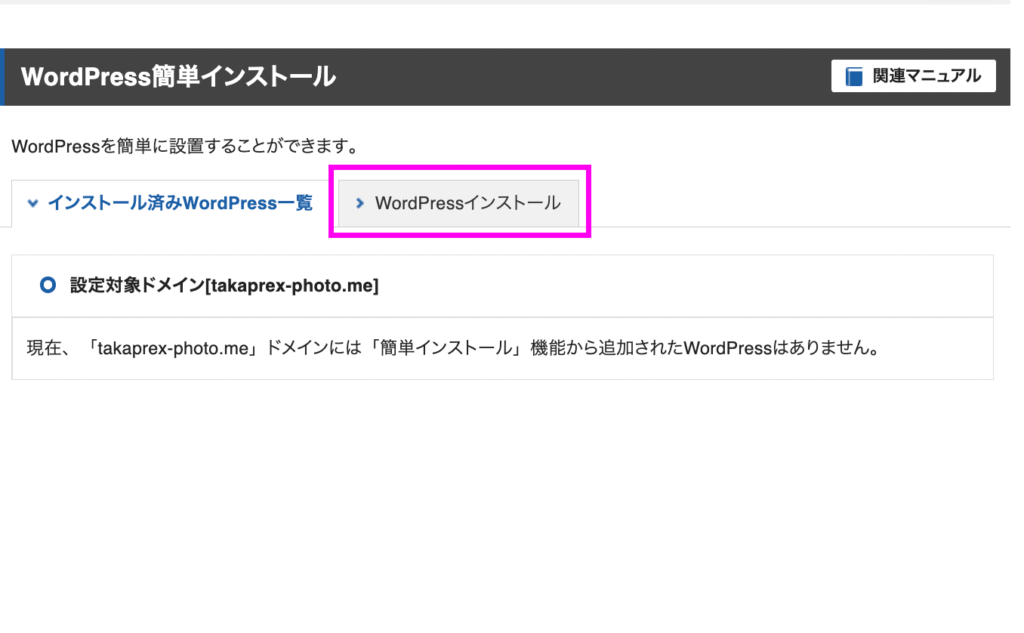
画面の項目に沿って入力をし、確認画面へ進むをクリックします。
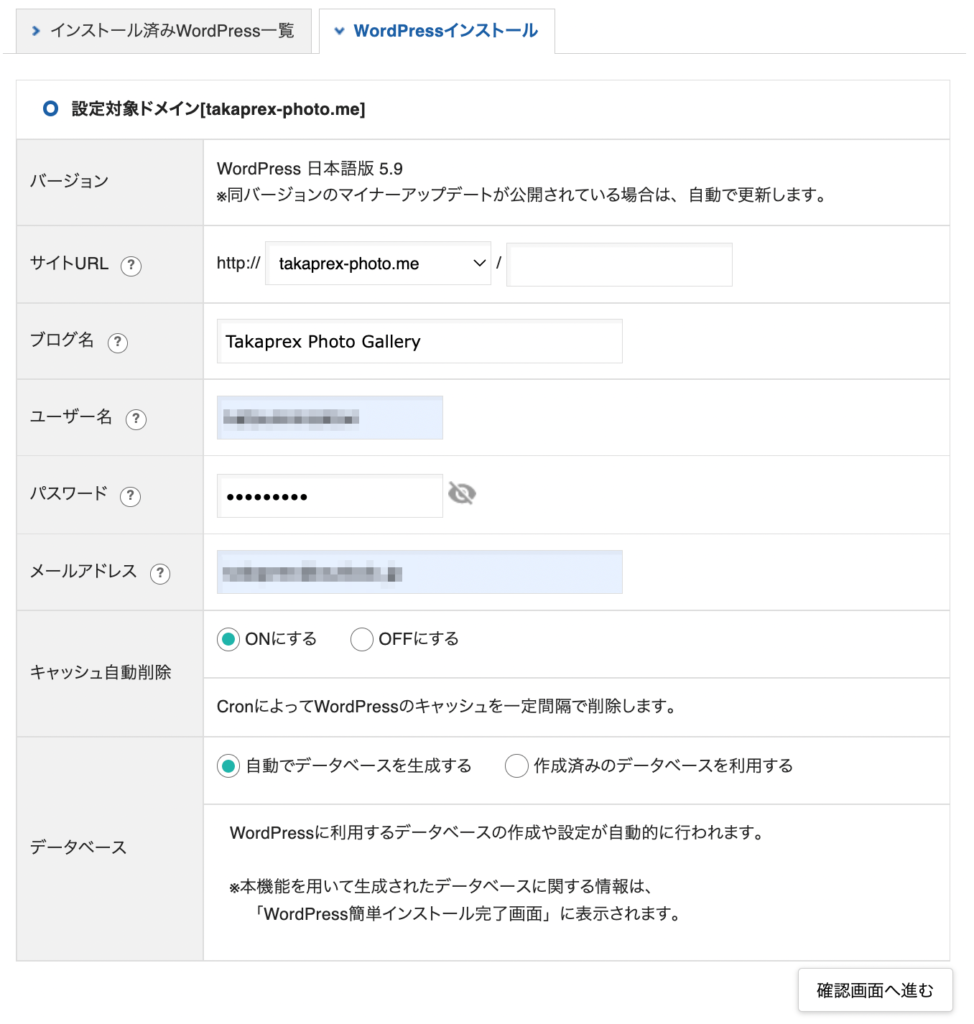
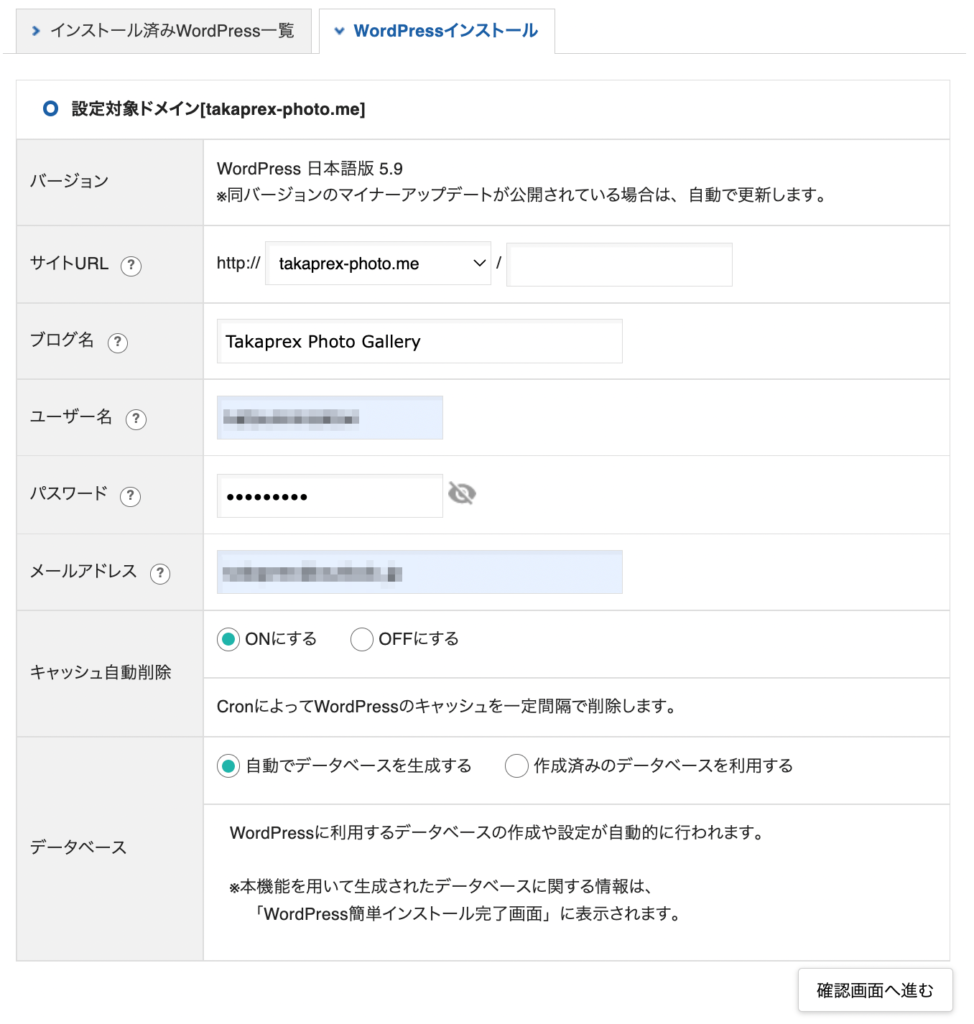
- ブログ名:Wordpressをインストールして作成するサイトの名前を入力
- ユーザー名とパスワードを入力(Wordpress管理画面ログインで使います)
- メールアドレス
次に「インストールする」をクリックします。
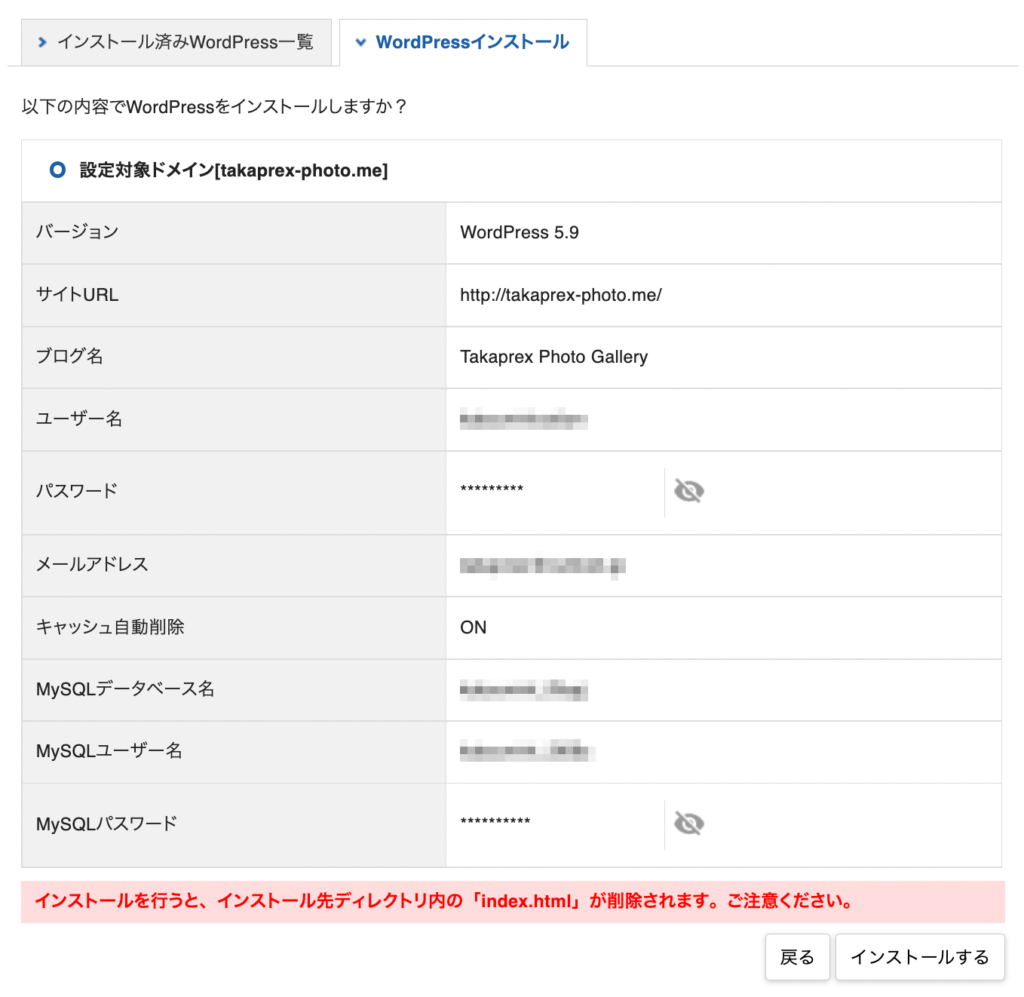
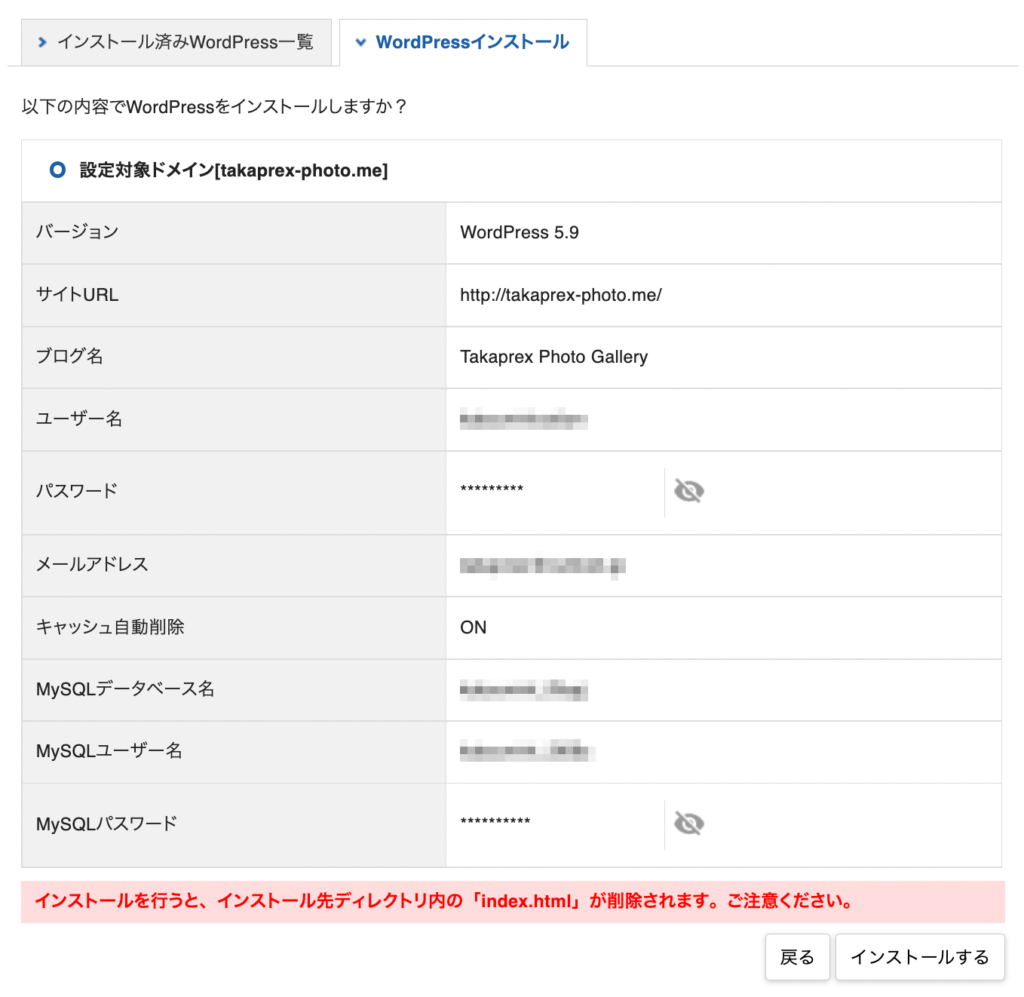
インストールすると、「インストール済みWordpress一覧」のタブにて管理画面URLを確認できますので、管理画面へログインします(先ほど設定したユーザー名とパスワードを使用します)。無事ログインできたらインストール完了です。
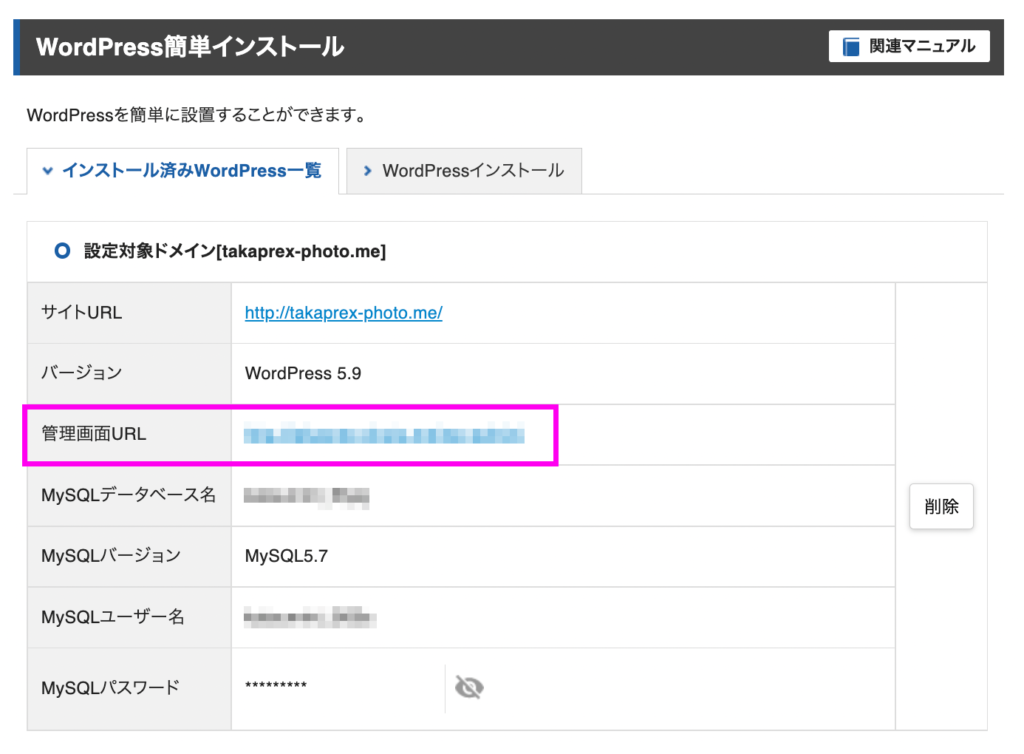
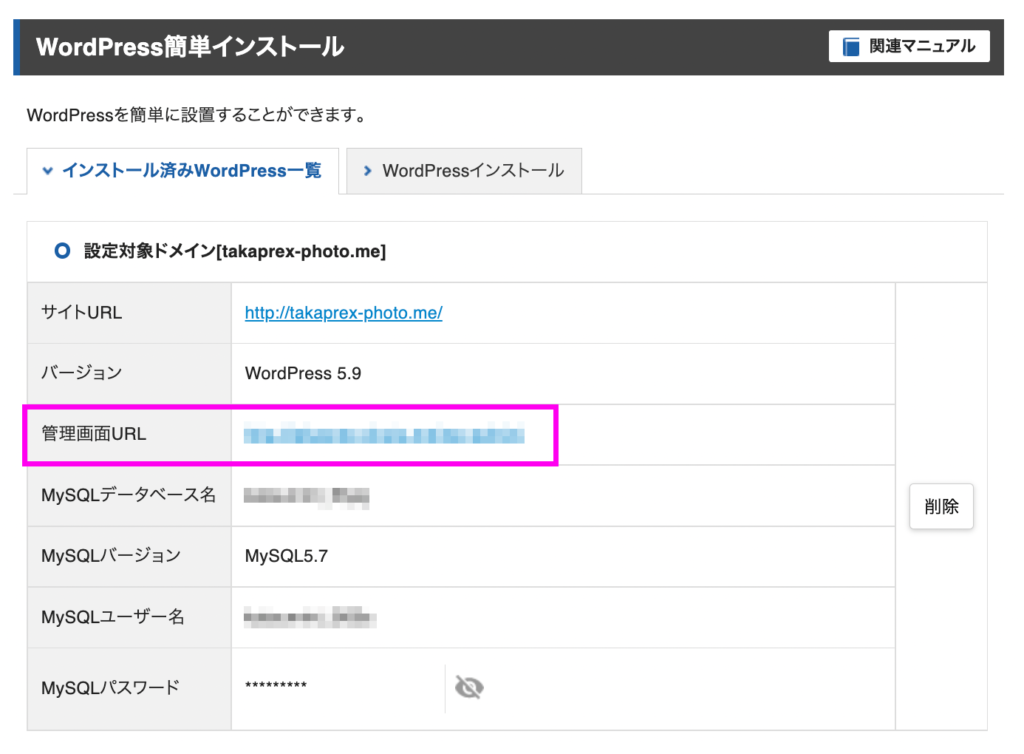
以下のメッセージが出ることがあります。
WordPressのインストールが反映されるまでに時間がかかっているケースがほとんどなので、時間をおいて再度ログインしてください。遅くとも1時間以内にはログインできるようになる事がほとんどです。


以上で作業は完了です!